

In the Timeline or Thumbnails view, select a panel.In the end, an animatic can be exported into video files or even Toon Boom Harmony scenes-see How to Export your Project. Therefore, your storyboard is already a barebone animatic, and you can just start adjusting the length of each panel to match the intended timing of the actions and the intended pace of the scenes.
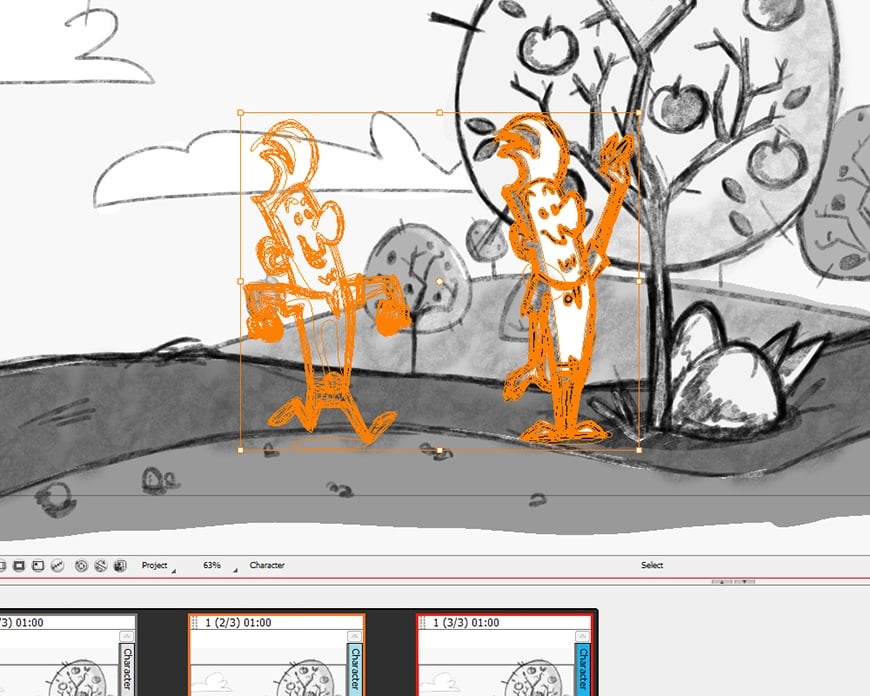
When you first open the Timeline view after creating a storyboard, you will notice that all the panels of your storyboard are already in the track, and that they are all already timed to last one second each. Hence, it will accompany you in each step towards making your animatic. Among other things, it allows you to visually adjust the timing of each panel, to import, cue and clip sound and video clips, to animate camera movements, to animate layers and to add transitions between scenes. The Timeline view is very much like the timeline in a video editing software. In Storyboard Pro, you can create an animatic from your storyboard by using the Timeline view. Videos and still images, such as opening or ending sequences, overlays, captions, logos, or live action footage can also be added to the animatic to be used as references or so that they do not have to be sketched into panels. Sound effects, voice clips and music tracks, be them provisional or final, can be added so that action can be paced around them, as well as to make a draft of the sound mix for the final product. Layers in the storyboard can also be animated to make the action and its timing more legible. Camera movements can be animated to simulate what the action will look like relative to the camera movements and framing. Each panel should be timed to match the intended timing of actions, and each scene should be timed to match the intended pace of the story.

An animatic is basically a video that plays out each panel of your storyboard. After creating your storyboard, the next step is to make it into an animatic.


 0 kommentar(er)
0 kommentar(er)
